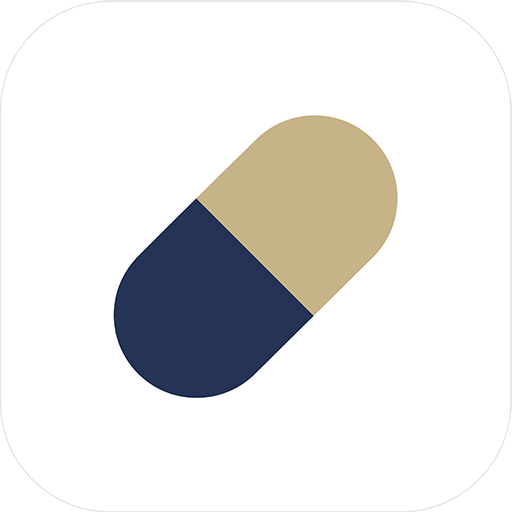如何删除Win10系统中的旧文件Windows.old
- 更新时间:2024-11-19
Win10系统旧文件Windows.old删除教程

Windows.old文件夹是Windows系统在升级或修复过程中自动创建的一个系统文件夹,它包含了旧版本的Windows安装文件、用户文件、系统设置以及应用程序等数据的备份。这个文件夹默认位于系统盘(通常是C盘)的根目录下。虽然在升级初期,Windows.old文件夹可能有助于恢复旧系统,但随着时间的推移,这些文件变得不再必要,且会占用大量磁盘空间,从而影响系统性能。Windows通常会在升级30天后自动删除该文件夹,但如果你希望提前删除它,以下是一些高效且安全的方法。

方法一:使用磁盘清理工具
磁盘清理工具是Windows系统自带的一个非常实用的功能,可以帮助用户删除不需要的旧文件和临时文件。以下是使用磁盘清理工具删除Windows.old文件夹的具体步骤:

1. 打开“此电脑”:按“Win+E”快捷键,进入“此电脑”界面。

2. 选择C盘并查看属性:在“此电脑”界面中,右键点击C盘(系统盘),选择“属性”。
3. 启动磁盘清理:在C盘的“属性”窗口中,点击“磁盘清理”按钮。
4. 清理系统文件:在新弹出的窗口中,点击“清理系统文件”按钮。系统会进行扫描,扫描完成后,会列出可以删除的文件。
5. 选择并删除Windows.old文件夹:在可删除的文件列表中,找到并勾选“以前的Windows安装”(即Windows.old文件夹),然后点击“确定”按钮开始删除。
方法二:通过临时文件清理
对于Windows 10及更高版本的用户,还可以通过系统设置中的“存储”选项来删除Windows.old文件夹。以下是具体操作步骤:
1. 打开设置:点击“开始”菜单,依次选择“设置” > “系统” > “存储”。
2. 定位到C盘:在存储设置中,找到并点击“本地磁盘C”。
3. 清理临时文件:在C盘的存储设置页面中,点击“临时文件”。
4. 删除Windows.old文件夹:在临时文件列表中,勾选“以前版本的Windows”,然后点击“删除文件”按钮。
方法三:启用存储感知自动清理
如果你希望Windows系统能够自动清理不必要的文件,包括Windows.old文件夹,可以启用存储感知功能。以下是启用存储感知的具体步骤:
1. 打开存储设置:点击“开始”菜单,依次选择“设置” > “系统” > “存储”。
2. 配置存储感知:在存储设置中,点击“配置存储感知或立即运行”。
3. 启用并设置存储感知:在新弹出的窗口中,向下滑动至“删除以前版本的Windows”选项,勾选该选项。你还可以选择“立即清理”来即刻执行清理操作。
方法四:使用命令提示符强制删除
对于喜欢动手的用户,命令提示符提供了一个更为直接的方式来删除Windows.old文件夹。以下是使用命令提示符删除Windows.old文件夹的具体步骤:
1. 打开命令提示符:在搜索框中输入“cmd”,右键点击命令提示符,选择“以管理员身份运行”。
2. 输入命令:在命令提示符窗口中,输入以下命令(注意空格和路径的正确性):
```
rd /s /q C:\Windows.old
```
3. 确认删除:系统会询问是否确认删除,输入“y”后按回车键,等待删除完成。
注意事项
在删除Windows.old文件夹之前,请务必注意以下几点:
1. 备份重要数据:在删除任何文件之前,请务必备份所有重要数据。一旦文件被删除,将无法恢复。
2. 谨慎操作:在删除文件和文件夹时,请仔细核对文件名和路径,避免误删重要文件。
3. 使用可靠工具:如果需要借助第三方工具来清理磁盘空间,请选择可信赖的来源下载并安装这些工具。避免使用未知来源的软件,以免给系统带来安全风险。
其他建议
除了删除Windows.old文件夹外,你还可以通过以下方法进一步优化系统性能并释放磁盘空间:
1. 手动删除临时文件:系统会在临时文件夹中存储大量临时文件,这些文件通常以“~$”开头。你可以通过在“运行”窗口中输入“%temp%”命令,快速定位到系统的临时文件夹,并删除其中的文件和文件夹。
2. 定期清理磁盘:使用磁盘清理工具定期清理系统盘中的垃圾文件和临时文件,有助于保持系统整洁并提升性能。
3. 禁用不必要的启动项:在任务管理器中禁用不必要的启动项,可以减少系统启动时的资源占用,从而提升启动速度。
4. 更新驱动程序和软件:定期更新驱动程序和软件,可以修复已知的错误和漏洞,提升系统的稳定性和性能。
通过以上方法,你可以轻松删除Windows.old文件夹并释放大量磁盘空间,从而提升Windows 10系统的性能和稳定性。记得在进行任何删除操作前,务必备份重要数据以防万一。希望这些教程能帮助你更好地管理你的Windows系统,享受更加流畅的使用体验!
- 上一篇: 如何区分对联的上下联
- 下一篇: 女士内衣80a对应的是多大尺码?