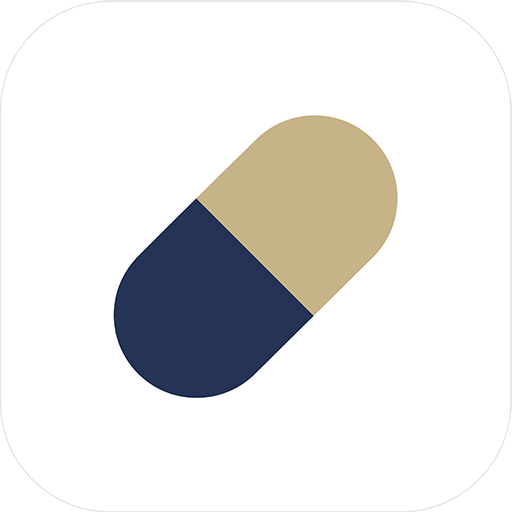如何在Word中轻松打出X的平方符号,一看就会!
- 更新时间:2024-11-19
在日常办公和学术写作中,经常需要输入数学公式或符号,例如x的平方。对于使用Microsoft Word的用户来说,掌握如何高效地输入这些数学表达式是非常重要的。本文将详细介绍在Word中输入x的平方的几种方法,以及一些相关的扩展技巧,旨在帮助用户提高文档编辑效率,同时确保内容的搜索引擎友好度和阅读体验。

方法一:使用上标功能
这是最直接且常用的方法之一,适用于所有版本的Microsoft Word。

1. 输入基础文本:首先,在Word文档中正常输入“x2”,不要急着按下回车键。

2. 选择上标:选中数字“2”,点击工具栏中的“上标”按钮(通常表示为一个小写的“a”和一个向上的箭头,或者可以通过快捷键Ctrl+Shift+=实现)。这时,数字“2”会缩小并上升到“x”的右上角位置,形成x的平方。

3. 完成:确认无误后,可以继续编辑其他内容。
方法二:使用“插入公式”功能
对于更复杂的数学表达式,或者需要频繁输入数学公式的用户,Word提供了“插入公式”的专用工具。
1. 定位光标:将光标放在需要插入公式的位置。
2. 插入公式:点击菜单栏中的“插入”选项卡,然后选择“公式”下拉菜单中的“插入新公式”。或者在“符号”组中直接点击“公式”按钮。
3. 选择平方符号:在弹出的公式编辑框中,使用键盘输入“x”,然后点击公式工具栏中的“上标和下标”按钮(通常显示为一个小方框,内含一个小x和一个大x的图标),在弹出的选项中选择“上标”。此时,光标会定位到上标位置,输入“2”即可。
4. 调整与完成:根据需要调整公式大小、颜色等属性,完成后点击公式框外的任意位置,公式会自动嵌入文档中。
方法三:使用快捷键
对于经常需要输入数学符号的用户,熟悉并使用快捷键可以大大提高效率。
1. 输入基础文本:同样先输入“x2”。
2. 选中数字并应用快捷键:选中“2”,直接按下Ctrl+Shift+=(等号),这会将“2”转换为上标,形成x的平方。
方法四:使用Unicode字符
虽然不如前几种方法直观,但利用Unicode字符也能实现类似效果,特别适用于不支持上标的某些特殊环境。
1. 查找Unicode代码:在网上查找“平方”对应的Unicode字符代码,对于上标2,代码为“²”(U+00B2)。
2. 输入Unicode字符:在Word中,可以通过多种方式输入Unicode字符。一种简单的方法是使用Alt键+数字小键盘(注意是数字小键盘,不是主键盘区的数字键):按住Alt键,然后在数字小键盘上依次输入0178(对于Windows系统),释放Alt键后,即可看到上标2字符。
3. 组合字符:输入“x”后,紧接着输入上一步得到的上标2字符,即得到x的平方。
扩展技巧:保存常用公式
为了进一步提高效率,可以将常用的数学公式或符号保存为Word的自动图文集条目,以便快速调用。
1. 创建公式:按照上述方法之一创建x的平方公式。
2. 保存为自动图文集:选中公式,点击菜单栏中的“插入”选项卡,选择“文本”组中的“文档部件”,点击“将所选内容保存到文档部件库”。在弹出的对话框中,为条目命名(如“x的平方”),并选择合适的类别(如“公式”),点击“确定”。
3. 调用自动图文集:以后在文档中需要插入x的平方时,只需在“插入”选项卡下选择“文本”组中的“文档部件”,然后从列表中选择之前保存的“x的平方”条目即可。
注意事项
兼容性:不同版本的Word在界面布局和功能上可能有所不同,但上述方法基本适用于Word 2007及以上版本。对于更老的版本,可能需要通过“格式”菜单中的“字体”选项来设置上标。
数学公式的格式化:在使用“插入公式”功能时,Word会自动应用一套默认的公式样式。如果需要对公式进行更细致的格式化,如调整字体、颜色、间距等,可以右键点击公式,选择“公式选项”进行更改。
快捷键的自定义:Word允许用户根据自己的习惯自定义快捷键。如果上述提到的快捷键与您的个人设置冲突,可以在“文件”>“选项”>“自定义快捷键”中调整。
Unicode字符的输入限制:使用Unicode字符输入上标时,需要注意不同操作系统和输入法的支持情况。在某些情况下,可能需要安装额外的输入法或字符映射表来输入特定的Unicode字符。
结语
掌握在Word中输入x的平方以及其他数学表达式的技巧,不仅能够提升文档的专业性,还能显著提高工作效率。通过灵活运用上述方法,无论是简单的上标操作,还是复杂的公式编辑,都能轻松应对。希望本文能帮助您更好地利用Word进行文档编辑和学术写作,享受更加便捷高效的办公体验。
- 上一篇: 怎样在网上预订火车票?
- 下一篇: 在Excel中实现阳历与农历的转换方法