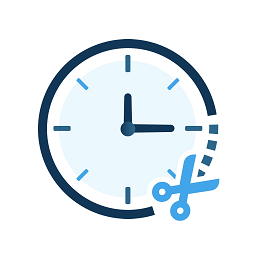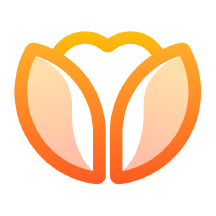Word中如何输入对号?
- 更新时间:2024-11-19
在日常办公和学习中,我们经常会用到Word文档,而有时候需要在文档中输入对号(√)这一符号。然而,很多人可能不知道如何快速准确地输入这个符号。本文将详细介绍在Word中输入对号的各种方法,帮助大家轻松掌握这一技能。
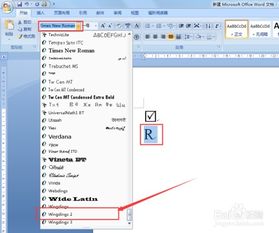
使用输入法输入对号
许多输入法都支持特殊字符的输入,这为我们提供了方便快捷的途径。以下是一些常见输入法的使用方法:

1. 微软拼音输入法:
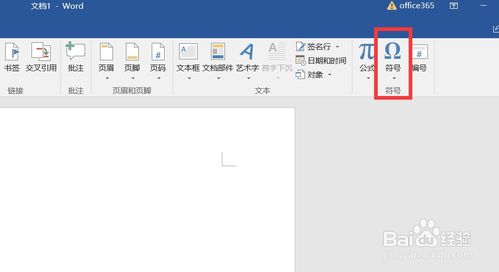
快捷键输入:按住`Alt`键,然后输入`V`,松开`Alt`键后,对号(√)就会出现在光标位置。
符号菜单:打开输入法自带的符号工具,搜索或查找对号符号,然后选择插入。
2. 搜狗输入法:
快捷键输入:同样按住`Alt`键,但输入的是`9`,松开`Alt`键后,对号就会出现。
符号菜单:在搜狗输入法的符号工具中,直接搜索“对”字,通常会在下方显示对号符号,选择即可。
使用键盘快捷键输入对号
键盘快捷键是输入特殊符号的一种高效方式。以下是几种常见的方法:
1. Alt键+数字小键盘:
Windows系统:按住`Alt`键,然后在数字小键盘上输入`0252`,松开`Alt`键,对号(√)就会出现在光标位置。
Mac系统:按住`Option`键,然后输入`V`,对号就会出现。
2. Alt+X转换法:
在Word中输入特定的字符代码,如`252`或`25CF`(取决于你想要的勾样式),然后按住`Alt+X`键,这些代码会被转换为对应的符号。不过这种方法较为繁琐,且不同系统间存在差异。
使用Word的符号菜单
Word自带的符号菜单提供了丰富的符号选择,包括各种样式的对号。以下是具体步骤:
1. 将光标定位于需要输入对号的位置。
2. 点击“插入”选项卡,然后选择“符号”按钮。
3. 在弹出的符号对话框中,选择“数学运算符”或“Wingdings”等字体(某些字体如Wingdings会将常见字符映射为特殊图形,包括勾符号)。
4. 滚动浏览符号,找到对号符号(√),然后单击选择,再点击“插入”按钮。
使用Unicode编码
Unicode编码是一种国际通用的字符编码标准,通过输入特定的编码,可以显示出对应的字符。
在Word中输入Unicode编码`✓`(注意是全角字符),然后按`Enter`键,对号符号就会自动显示。不过,某些字体可能不支持对号符号,在使用前请确认所选字体包含该符号。
设置自动更正
Word的自动更正功能可以让我们通过输入特定的字符或短语,自动替换为所需的符号或文本。
1. 转到“文件”选项卡,然后点击“选项”。
2. 在“Word选项”对话框中,点击“校对”选项卡。
3. 在“自动更正”部分,点击“自动更正选项”。
4. 在弹出的“自动更正”对话框中,在“替换”列中输入一个触发字符,如“✓”。
5. 在“替换为”列中,输入对号符号(√)。
6. 点击“添加”按钮。
现在,当你键入触发字符并按空格键时,Word将自动将其替换为对号符号。
使用Word的开发工具
对于需要频繁插入复选框或进行更复杂表单设计的用户,Word的“开发工具”选项卡提供了更专业的解决方案。
1. 确保Word的“开发工具”选项卡已启用(在“文件”-“选项”-“自定义功能区”中勾选)。
2. 使用“ActiveX控件”或“旧式表单”中的复选框控件来插入可点击的复选框。
这种方法虽然设置稍复杂,但能够实现更高级的交互功能。
复制粘贴法
如果你在其他地方已经找到了对号符号(如网页、其他文档或图片),最简单直接的方法就是复制它,然后粘贴到你的Word文档中。这种方法无需任何额外设置,适用于快速完成任务的场景。
更改字体法
某些字体将常见字符映射为特殊图形,包括勾符号。你可以通过更改字体来“打出”勾。
1. 在Word中输入一个字母(如“R”在某些Wingdings字体中显示为勾)。
2. 选中该字母,将字体更改为Wingdings或类似字体。
不过,这种方法下的勾样式较为固定,且可能因字体不同而有所变化。
其他高级技巧
1. 插入域符号:
按快捷键`Ctrl+F9`插入域符号{}。
输入代码`eq \o(A,\s\down6(√))`,然后再次选中内容按`Shift+F9`切换域代码,即可在字母下方添加对号。
2. 添加字符边框:
先在文档中插入对号。
选择开始选项卡,在字体和段落中找到字符边框选项,点击即可为对号加上边框。
3. 设置带圈字符:
选择开始选项卡,然后点击字体中的带圈字符选项。
在弹出的对话框中选择对号符号,并设置所需的样式和大小。
综上所述,Word中输入对号的方法多种多样,无论你是习惯使用快捷键、符号菜单,还是更偏好通过设置字体或自动更正来实现,都能找到适合自己的方法。希望这篇文章能帮助你轻松掌握在Word中输入对号的技巧,提高你的办公效率。
- 上一篇: 微信红包查收攻略:快速找到你收过的红包
- 下一篇: 揭秘新浪微博“悄悄关注”的神秘用法