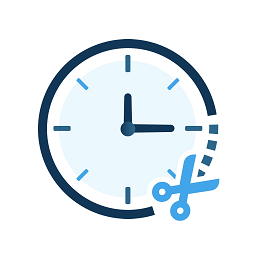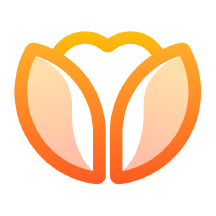如何在Word中轻松输入平方符号?(4种实用方法)
- 更新时间:2024-11-19
在现代办公和学习中,我们经常需要在Word文档中输入各种数学符号,比如平方符号(²)。无论你是编写科学报告、数学作业,还是制作教学材料,掌握在Word中输入平方的方法都会让你的工作更加高效和专业。以下是四种简单实用的方法,帮助你在Word中轻松输入平方符号。

方法一:利用上标功能
这是最常用也是最直接的一种方法,适用于所有版本的Microsoft Word。
步骤一: 打开你的Word文档,将光标放置在你想要输入平方符号的位置。
步骤二: 输入你想要平方的数字或字符,例如“4”。
步骤三: 选中这个数字(在本例中是“4”),然后右键点击选中的数字,从弹出的菜单中选择“字体”选项。
步骤四: 在弹出的“字体”对话框中,找到“效果”选项组,勾选“上标”复选框。
步骤五: 点击“确定”按钮,你就会看到数字“4”变成了上标的“²”,即平方符号。
这种方法虽然需要几步操作,但是非常直观,易于掌握。而且,它不仅适用于输入平方符号,还可以用于输入其他任何需要上标的数学符号或字符。
方法二:使用快捷键
对于熟悉快捷键的用户来说,这是一种非常高效的方法。Word提供了一组快捷键来快速设置文本为上标或下标。
步骤一: 同样,先在Word文档中放置光标到你想要输入平方符号的位置。
步骤二: 输入你想要平方的数字或字符,例如“4”。
步骤三: 选中这个数字(在本例中是“4”)。
步骤四: 按下快捷键组合“Ctrl+Shift+=”(在Mac上是“Ctrl+Cmd+=”)。这个快捷键会将选中的文本快速设置为上标。
步骤五: 如果你之后需要取消上标,可以重新选中该文本并按下相同的快捷键。
这种方法的优点在于速度快,一旦你习惯了这组快捷键,就可以非常迅速地在Word中输入平方符号或其他上标字符。
方法三:使用特殊字符插入
Word提供了一个丰富的特殊字符库,其中包含了各种数学符号,包括平方符号。
步骤一: 在Word文档中放置光标到你想要输入平方符号的位置。
步骤二: 点击菜单栏中的“插入”选项卡。
步骤三: 在“插入”选项卡中,找到“符号”组,点击“符号”按钮旁边的小箭头,从弹出的菜单中选择“更多”。
步骤四: 在弹出的“插入特殊字符”对话框中,选择“符号”选项卡,然后在字体下拉菜单中选择“(普通文本)”。
步骤五: 在列表中找到平方符号(²),点击它,然后点击“插入”按钮。
步骤六: 点击“关闭”按钮关闭对话框,回到你的文档,你就会看到平方符号已经插入到光标所在的位置。
这种方法的好处是,你可以从Word提供的符号库中选择任何你需要的特殊字符,不仅仅是平方符号。对于需要频繁使用各种数学符号的用户来说,这是一个非常有用的功能。
方法四:使用Unicode字符输入
如果你对Unicode字符比较熟悉,或者想要一种更快捷的方式来输入平方符号,你可以直接在Word中输入Unicode编码。
步骤一: 在Word文档中放置光标到你想要输入平方符号的位置。
步骤二: 按下快捷键“Alt+X”,这将会打开或关闭Unicode字符的输入模式(这个快捷键在某些版本的Word中可能不适用,如果无效,可以尝试其他方法)。
步骤三: 输入平方符号的Unicode编码“00B2”(注意,这里是小写的十六进制数)。在输入编码时,你不会看到任何变化,因为Word正在等待完整的编码输入。
步骤四: 输入完编码后,再次按下“Alt+X”(或你用于开启Unicode输入模式的快捷键),Word就会将编码转换为对应的平方符号(²)。
这种方法的好处是,一旦你记住了常用的数学符号的Unicode编码,你就可以在任何支持Unicode输入的文本编辑器中快速插入这些符号。不过,需要注意的是,并不是所有版本的Word都支持这种Unicode输入模式,而且这种方法需要一定的学习和记忆成本。
总结
以上就是在Microsoft Word中输入平方符号的四种方法。无论你是习惯使用鼠标操作的初学者,还是追求高效快捷键的资深用户,或者是需要频繁使用各种数学符号的专业人士,总有一种方法适合你。选择最适合你的方法,让你的Word文档更加专业和高效吧!
掌握了这些方法,你就可以在Word中轻松地输入平方符号,无论是编写数学公式、科学报告,还是制作教学材料,都能让你的工作更加得心应手。希望这篇文章能够帮助到你,让你在Word中输入平方符号变得更加简单和快捷。
- 上一篇: 掌握写信的正确格式,提升沟通效率!
- 下一篇: 华北地区火车站客服热线大全:问询投诉一触即达