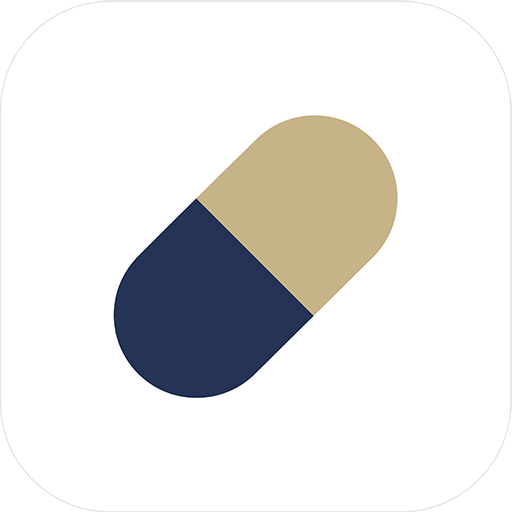华硕笔记本无线网卡驱动安装指南
- 更新时间:2024-11-19
在快节奏的数字化时代,拥有一台性能卓越的笔记本电脑是提升工作与学习效率的关键。华硕,作为国际知名的电脑品牌,凭借其创新科技与精湛工艺,赢得了全球用户的广泛好评。然而,即便是如此高品质的笔记本,在使用过程中也可能会遇到一些小挑战,比如无线网卡驱动的安装或更新问题。别担心,本文将详细指导您如何轻松搞定华硕笔记本的无线网卡驱动,让您的网络体验再升级,无论是在线学习、远程办公还是畅享娱乐,都能畅通无阻!

初探:为什么需要更新无线网卡驱动?
首先,让我们来了解一下无线网卡驱动的重要性。无线网卡驱动是连接笔记本与无线网络之间的桥梁,它负责让您的设备识别并连接到附近的Wi-Fi网络。随着技术的不断进步,新的驱动程序通常会包含性能优化、安全修复以及对新网络标准的支持(如Wi-Fi 6)。因此,定期更新无线网卡驱动不仅能提升网络连接速度,还能增强网络稳定性,确保您的数据安全无虞。

准备篇:检查当前驱动状态
在开始安装或更新之前,了解您的华硕笔记本当前无线网卡驱动的状态至关重要。这可以通过以下几步完成:

1. 打开设备管理器:在Windows系统中,按下`Win + X`快捷键,选择“设备管理器”或从控制面板进入。

2. 定位网络适配器:在设备管理器列表中,找到并展开“网络适配器”部分。
3. 查看无线网卡信息:找到标有“Wi-Fi”或“无线局域网”字样的设备,右键点击它,选择“属性”。
4. 检查驱动程序版本:在“驱动程序”标签页下,您可以看到当前驱动程序的版本日期和版本号。
如果您不确定是否需要更新,可以访问华硕官网的支持页面,输入您的笔记本型号,查找最新的无线网卡驱动推荐版本,并与当前版本进行对比。
实操篇:安装或更新无线网卡驱动的步骤
方法一:通过华硕官网下载并安装
1. 访问华硕官网:使用浏览器打开华硕官方网站,并导航至“支持”或“下载中心”。
2. 输入笔记本型号:在搜索框中输入您的华硕笔记本具体型号,确保准确无误。
3. 查找驱动:在搜索结果中,找到与您操作系统(如Windows 10 64位)相匹配的驱动程序页面。
4. 下载无线网卡驱动:在驱动列表中,找到并下载适用于您的无线网卡的最新驱动程序。
5. 安装驱动:下载完成后,双击安装包,按照屏幕上的指示完成安装过程。重启计算机以确保更改生效。
方法二:使用驱动更新软件
如果您对手动操作感到头疼,或想寻找一种更快捷的方式来保持驱动程序的最新状态,可以考虑使用专业的驱动更新软件,如驱动精灵、驱动人生等。这些工具能够自动检测硬件,推荐并安装最新的驱动程序,大大简化了操作流程。
1. 下载并安装软件:从官方网站下载并安装所选的驱动更新软件。
2. 运行扫描:打开软件后,它会自动检测您的硬件配置并列出需要更新的驱动。
3. 更新无线网卡驱动:找到无线网卡驱动项,点击“更新”或“一键安装”,软件将自动下载并安装最新版本。
4. 重启计算机:完成安装后,重启您的华硕笔记本以使更改生效。
进阶篇:解决常见问题
在安装或更新无线网卡驱动的过程中,您可能会遇到一些常见问题。以下是几个常见问题的解决方法,帮助您轻松应对:
驱动安装失败:这可能是由于旧版驱动未彻底卸载或系统权限不足导致的。尝试在安全模式下卸载旧驱动,或以管理员身份运行安装程序。
网络连接不稳定:更新驱动后,如果网络连接反而变得不稳定,可以尝试回滚到之前的驱动程序版本,或检查是否有新的固件更新可用于您的路由器。
无法识别硬件:如果设备管理器中显示无线网卡有黄色警告标志,可能是硬件故障或BIOS设置问题。尝试重置BIOS到默认设置,或联系华硕售后寻求专业帮助。
优化篇:提升无线网络体验
除了确保无线网卡驱动处于最新状态外,还有一些小技巧可以帮助您进一步提升无线网络体验:
调整路由器位置:确保路由器放置在房间的中心位置,避免物理障碍物的阻挡,如墙壁、大型家具等。
选择最佳信道:使用Wi-Fi分析工具检查周围网络使用的信道,选择一个干扰较小的信道以提高信号质量。
升级路由器:如果您的路由器较旧,考虑升级到支持最新Wi-Fi标准的型号,如Wi-Fi 6,以获得更快的速度和更好的覆盖范围。
定期重启路由器:定期重启路由器可以清除缓存,解决潜在的连接问题,保持网络性能的稳定。
结语
通过以上步骤,您已经掌握了如何为华硕笔记本安装或更新无线网卡驱动的方法,以及解决常见问题的技巧。这不仅能让您的网络连接更加流畅,还能确保您的设备始终处于最佳状态,享受高效、安全的在线生活。华硕笔记本,加上最新驱动的加持,定能助您在学习、工作与娱乐的每一个瞬间,都保持领先一步的优势。现在,就让我们一起,开启更加精彩的数字之旅吧!
- 上一篇: 哈士奇精彩生活视频合集有哪些?
- 下一篇: 轻松学会!支付宝注销其他账户的步骤指南